כל מה שאתה צריך לדעת על הפלאגין ל-Revit
Get organized, work by standard
This article aims to enable stability and flexibility in organizational database (OIR) usage and management.
All data specifications in the Bimmatch Content Management System are available through the Bimmatch addin to Revit to be applied in the BIM model as shared parameters and values.
Defining an object with the correct classifications and data attributes ensures the right measurement of quality control of the project, and reaching the procurement phase with the most accurate demands.
To provide holistic possibilities to define an object by the organization's requirements, Bimmatch indexed up to 15 sections per category to associate data (properties and values), including metadata and a combination of fields by dependencies.
Basic functionalities

-
For any change with an object edit page, the 'UPDATE' button will be enabled for changing the changes
-
'Item visibility': Set up the status of the object - 'Draft' keeps the item inaccessible to be used, and 'Organization view' keeps the object fully accessible by the Organization DB users
-
Clicking on the three dots button opens a drop-down menu with the following functionalities:
-
'Export data to Excel': Download the entire data set of the object in an Excel sheet
-
'Preview': Opens (in a new tab) the object page
-
'Duplicate': You can duplicate the same object to a new one, note that the object's name is duplicated with "Copy_"
-
'Delete': To delete the object from the Organization DB
-
Avanced functionalities for standarization
Before diving into the sections on properties and values, these functionalities are important to set your organizational standard to be applied by Autodesk users and controlled on the Bimmatch platform project page.
In each section (apart from the three top sections - 'Category', 'Item general details', and 'Images') you can set up a property with the following options:
-
'Optional / Required': Define if this property will be included by force when applying data of this object in Revit (i.e. 'Required') or not (i.e. 'Optional')
-
'Rename': You change the property name to align with your organization's naming convention
-
'LOD': Define which Level of Detailing this parameter and value refer to
-
'Instruction': Add instructions for the Revit user on how to use this property or how to define a value for it

All changes in the Propert settings will be reflected on all object of the same Main Category
-
To open the Property settings popup, just hover a property and then click on the gear-wheel icon that appears on the right corner of the property field
-
After completing the Property settings, relevant icons will appear above the property field
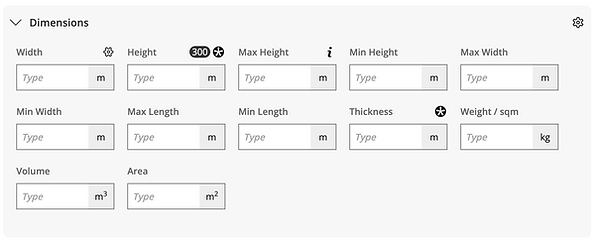
Section #1 - Category
In this first section, you will define the category/ies and other affiliations of the object.
-
‘Main Category’: The data classification (AIR) associated with category-specific properties - you can select one category only
-
‘Additional relevant categories’: Extends data results (e.g. Walls functions such as Insulation, Infrastructure, etc.) - you can add as many as you need but do stay precise with your selection
-
‘Sub-categories’: Be as specific as possible with the object classification - If required, additional sub-categories can be added by your request to the list of subcategories for selection (e.g. Partitions, CW, Exterior, etc.)
-
‘PIR’: Associate an object with a specific project that is created in your organization's account
-
‘Discipline’: The organizational data exchange requirements by departments - You can add your disciplines according to the organization's naming convention
-
‘Search-tags’: Create your organizational tags (e.g. Senior Living, Health, London, AECOM, etc,. ) for flexible and efficient search
-
Recommended for LOD 200
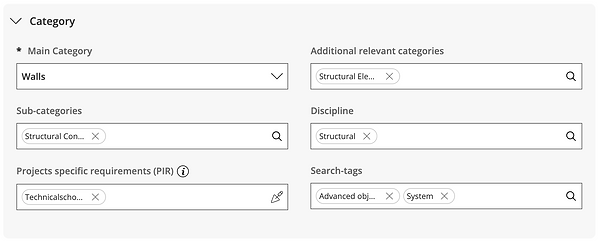
The category ‘Walls’ is provided as an example
Section #2 - General details
This section is for setting up a product's basic name and defining types for any variations.
-
‘Name’ and ‘Description’ are mandatory fields
-
Use your organization's naming convention system to create standardization
-
Specify the various options of an object by adding and specifying types instead of creating a new object
-
Recommended for LOD 200

Property settings funcationality is available in the main object tab only (not with types)
Section #3 - Parameters from Organization RFA files
If an object is created by an uploaded RFA file or from an uploaded RVT file, then all the captured properties with value from the these uploaded files will be found here.
-
Only properties with values will be shown by default after the upload
-
On the right-top corner of the section, click the gear-wheel icon and open a pop-up to manage which properties to reveal or hide

Visibility changes of the properties will be reflected on all object of the same Main Category
Section #4 - Dimensions
-
Define the entire product dimensions: Width, Height, Thickness, etc.
-
These values can be helpful in later stages of construction to manage materials waste
-
Measurement systems can be Metric or Imperial
-
Click on the right-top gear-wheel icon to manage the visibility of the properties, and to add any new property
-
Recommended for LOD 200

Section #5 - Materials and Finishes
This section is important for the ability to track embodied carbon emissions in a project.
-
‘Main Material’, 'Secondary Material', and ‘Finish Materials’ are supported with the same list of materials, all with embodied carbon emissions value (A1-A3)
-
Values are based on the ICE database
-
Using an object with a defined material enabled Bimmatch to calculate the carbon emission impact of the project
-
Recommended for LOD 200

Section #6 - GHG emissions
For better accurate expectations of carbon emissions, if any kind, this is the place to set up properties
Define the GHG value target per category or per object (from the industry benchmark), this can be a strategic and tactical OIR.
Recommended for LOD 350
Section #7 - Identity data
Adding functional and spatial data helps with space utilization.
Adding specifications by manufacturer (as opposed to a generic object) helps to review codes, installation, cost, insurance, and performance.
Recommended for LOD 400

Section #8 - Building codes
MasterFormat CSI divisions - multi-selection
Uniclass - multi-selection
Recommended for LOD 400

Section #9 - Environment codes - Possible compliance
Specify the product's sustainability features and assess its potential compliance with WELL and LEED credit criteria.
Review relevant sections such as using recycled content in walls, utilizing local materials, thermal comfort, etc.
Your specifications will also be included in the request for quotes distributed by Bimmatch to suppliers.
Recommended for LOD 350

Section #10 - Features
This section includes technical information for evaluating the object’s performance, e.g. R-value, Fire rating, Sound absorption, and VOC, which can be important when collaborating with sustainability consultants, insulation consultants, etc., and requesting their inputs.
Some of the parameters are Revit native parameters.
Recommended for LOD 350

Section #11 - Pricing and Warranty
For budget estimations, commercial information, and object reliability information, we recommend adding quantitative information to the object (EIR, no need to enter a value).
Recommended for LOD 400
Section #12 - BIM, Spec, and other files
In this section, you can support the Revit user by providing a geometry file to be easily implemented in the BIM model.
-
Drag and drop into the right zone a relevant file to enrich the object
-
Family files and RVT files will be available for the Revit user to apply in the BIM model
-
If the object was created by uploading an RFA file or an RVT file, then the relevant geometry file will be added here automatically
-
Additional documentation can be added to the object in the project model, by inserting a link to the item
-
Recommended for LOD 300

Section #13 - Structure
Specify the system family layers by function and materials.
Recommended for LOD 400

Section #14 - Sales and distributors contacts
Preparation for the procurement stage - Adding distributor's contacts for Request For Quotes automation.
Recommended for LOD 450

Instead of uploading new contact one by one, you can provide Bimmatch with the entire list to be added autmaticlly for easy selection.
אנחנו כאן בשבילך
התוסף פותח על ידי שותף פלטינה של Autodesk והוא נבדק ומאובטח ב 100%.
שימו לב שזו גרסת בטא של פלטפורמת ה- Bimmatch Plugin. אם אתם נתקלים בבאגים, תקלות או בעיות אחרות, אנא יידעו אותנו על מנת שנוכל לתקן אותם בהתאם.
המשוב שלך מוערך מאוד! תוכלו לכתוב לנו בכתובת זו contact@bimmatch.com